워드를 사용하다보면 내가 작성한 문단들의 간격을 조정해서
페이지에 들어갈 문단의 내용을 조정해서 독자의 가시성을 높이고 싶은 경우가 자주 발생하게 돼요.
그러면 가시성이 높아지도록 워드에서 줄간격을 조정해보는 기능을 알아보도록 할께요~
워드 줄 간격 조정 및 선택 옵션
아래 화면처럼 하나의 문단으로 이루어진 글이 있다고 가정해볼께요!
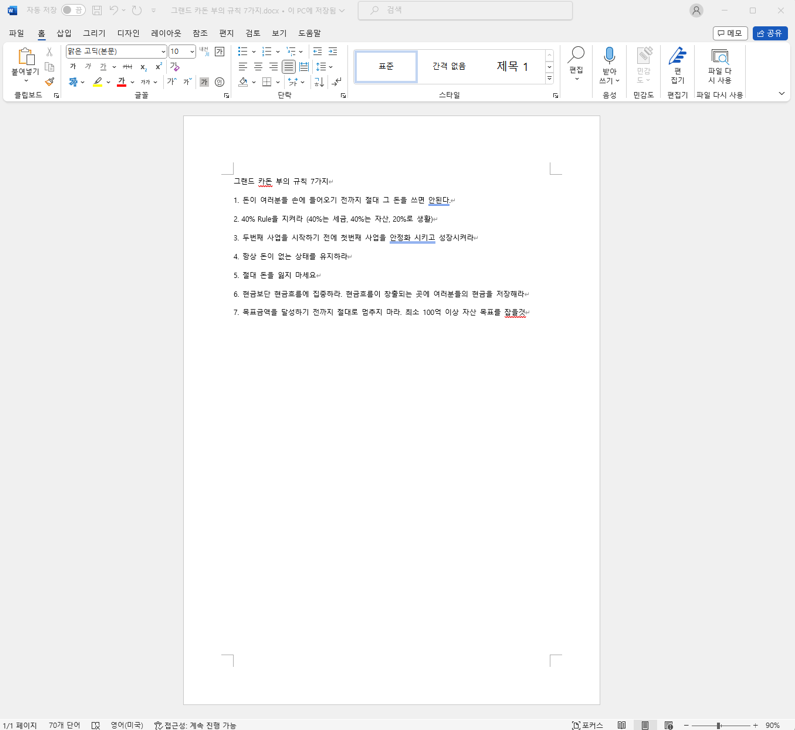
일단 줄간격 조정하는 옵션이 어디있는지 살펴보자면,
상단 메뉴바에 있는 홈메뉴로 들어가면 문단표시 아이콘과
위아래 화살표가 표시된 아이콘이 보이게 될꺼에요.
이 아이콘을 누르게 되면 줄 간격 옵션을 쉽게 조정할 수 있도록
1.0 / 1.15 / 1.5 / 2.0 / 2.5 / 3.0이 기본으로 셋팅되어 있어요.
0.5단위씩 조정할수 있도록 선택 사항을 주고 있는거죠.
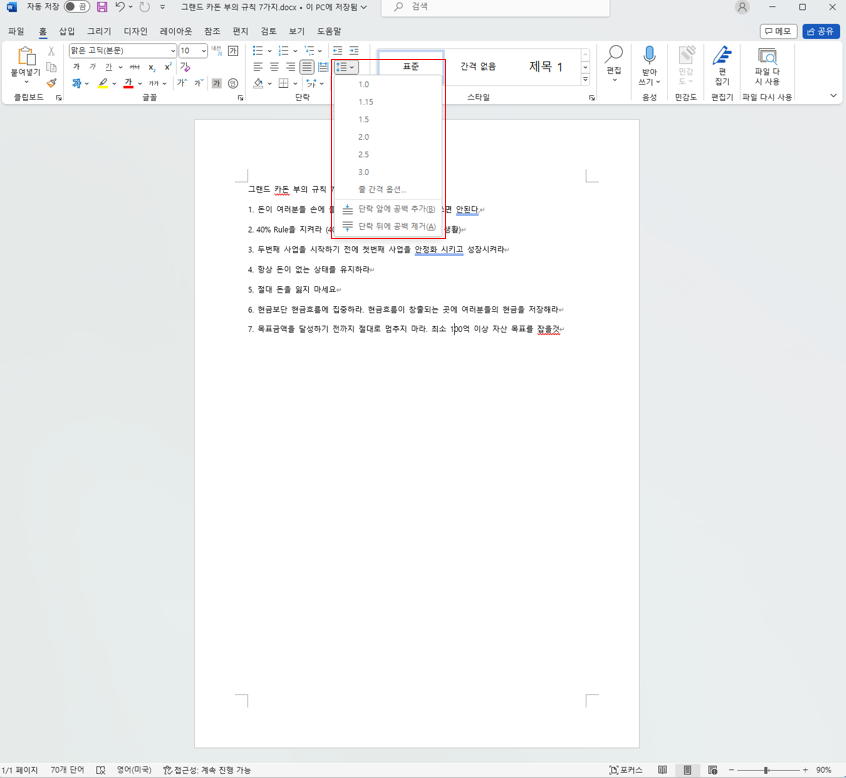
그러면 이제 가장 손쉽게 기본 선택 옵션을 선택해보도록 할께요!
우선 아래와 같이 줄 간격을 조정하고 싶은 문단을 드래그해서 선택해보도록 할께요.
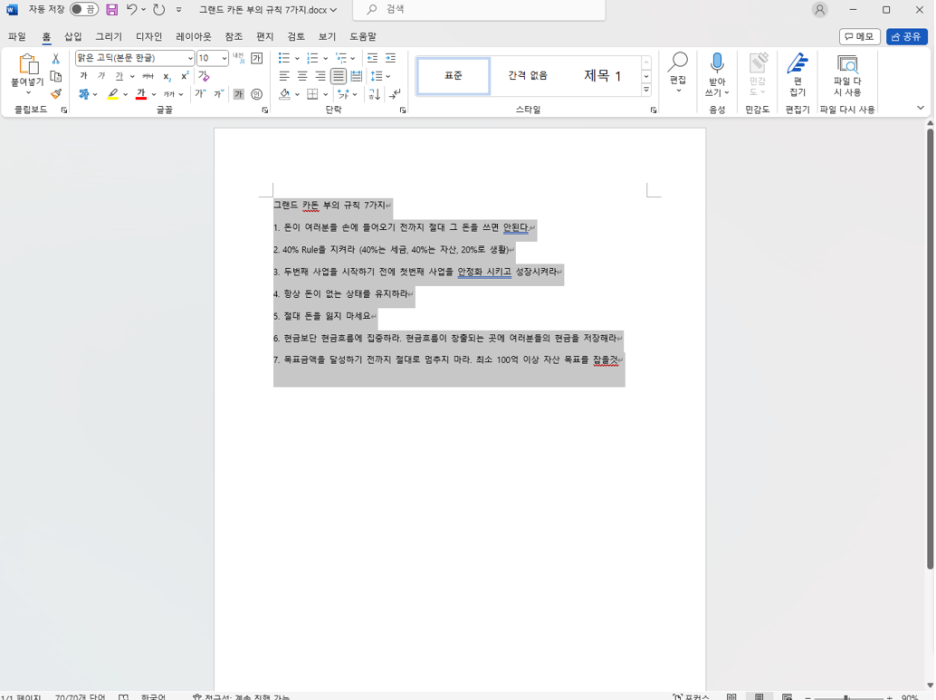
그런 다음에 2.0배로 줄 간격을 조정하도록 2.0을 선택해보면
아래 화면처럼 줄간격이 넓어진 것을 확인할 수 있어요.
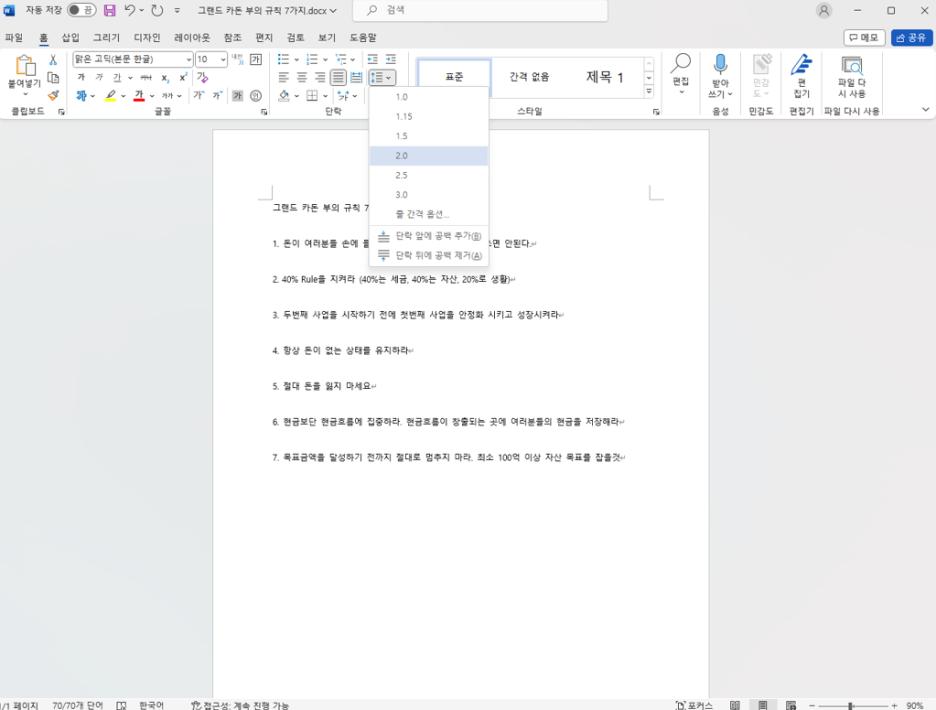
이렇게 손쉽게 줄 간격을 조정할 수도 있지만
1.0 / 2.0 / 3.0 외에 내 입맛에 맞는 줄간격 배수만큼 조정하고 싶을때가 있겠죠?!ㅎㅎ
그러면 정해진 기본 간격외에 줄 간격을 조정하는 방법도 알아볼께요.
아래 화면에서 보이는것처럼 줄 간격 조정하는 아이콘을 선택한 다음에
줄 간격 옵션이라는 선택사항을 클릭해주면 돼요.
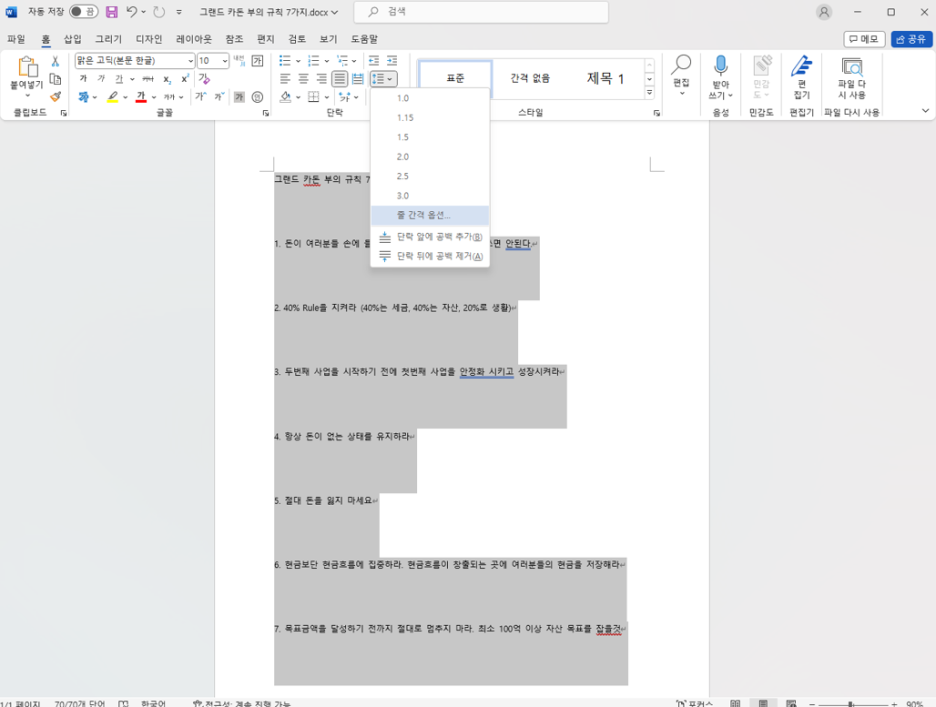
그러면 아래 화면처럼 선택옵션 창이 나타나게 돼요.
그러면 옵션 창에서 '간격'이라는 옵션이 있는 것을 볼 수 있어요.
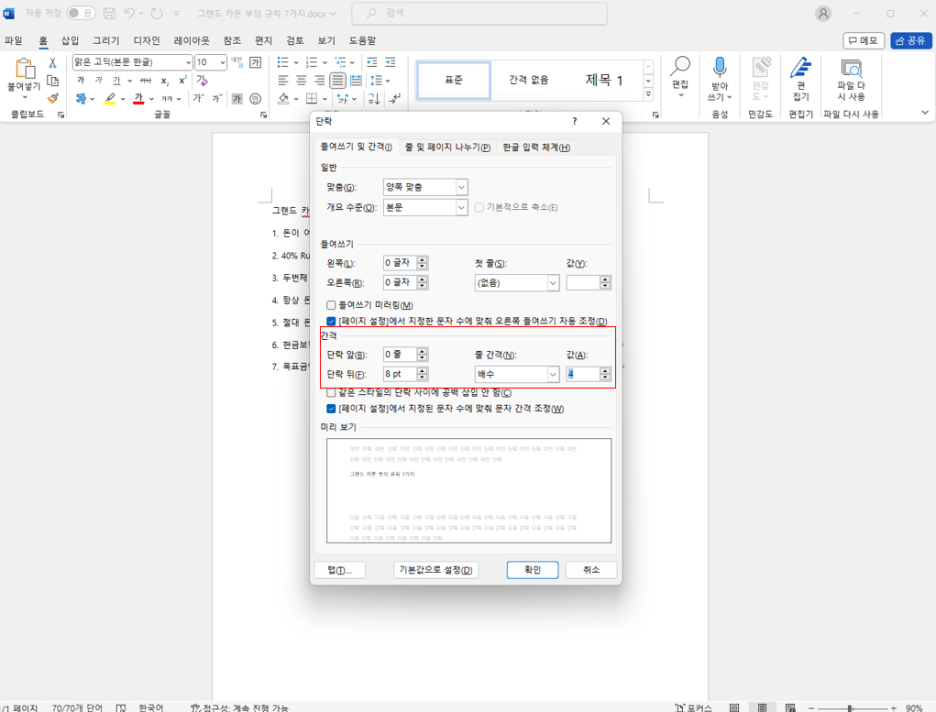
그러면 여기서 줄 간격에 있는 드롭다운 박스를 열어서 '배수'를 선택해줘요.
그리고 '값' 부분에 내가 원하는 배수 수치를 작성해주면 돼요.
저는 예시로 4.0배를 선택해 보았어요.
그러면 최종적으로 아래 화면처럼 4.0배의 줄 간격이 조정된 문단을 볼 수 있어요.
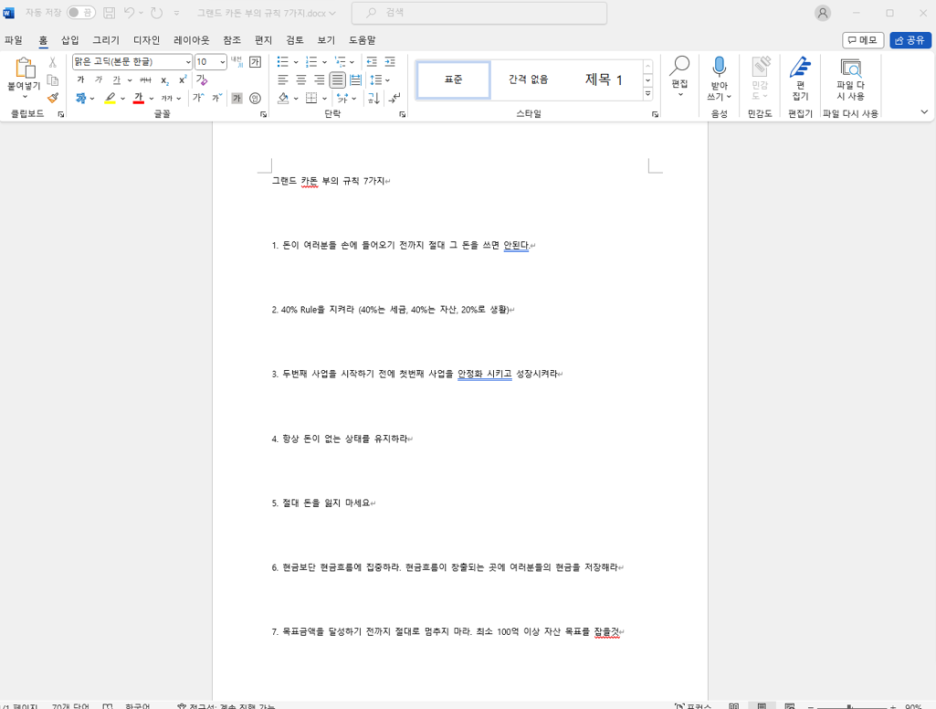
이처럼 워드에서 문단별로 내가 원하는 배수만큼 줄간격을 조정해서
문서를 읽는 독자의 가시성이 높아지도록 문단들을 예쁘게 조정해볼 수 있어요.
그럼 이제 이 줄 간격 조정 기능을 통해서 여러분들의 글을 예쁘게 정렬해보아요 :)

'IT' 카테고리의 다른 글
| 워드(WORD) 페이지 같이 보기 (0) | 2023.07.11 |
|---|---|
| 워드(WORD) 번호 매기기 (0) | 2023.06.29 |
| PowerPoint(ppt) 정렬 및 맞춤 (0) | 2023.06.23 |
| PowerPoint(PPT) 도형 모양 변경 (0) | 2023.06.21 |
| PowerPoint(PPT) 눈금자 표시 (0) | 2023.06.18 |



