워드(Word)에는 워드의 장점 중 하나라고 할 수 있는
번호 매기기 기능이 있어요~
이 기능은 번호를 매겨야하는 문장들이 있을때
강력한 편리성을 제공하게 되는데요.
동일한 들여쓰기 간격과 칼같이 맞춘 정렬 형태가
문서를 꾸미는데 들여야할 시간을 효율적으로 단축해어요.
그러면 지금부터 워드 번호 매기기 기능에 대해서 알아볼께요!!
워드(WORD) 번호 매기기
우선 아래 화면과 같이 7번같이 번호를 수동으로 매겨놓은 글이 있고,
하단에는 번호가 매겨지지 않은 글이 있다고 가정하고
아래 글들에 대해서 번호 매기기를 진행해볼께요~
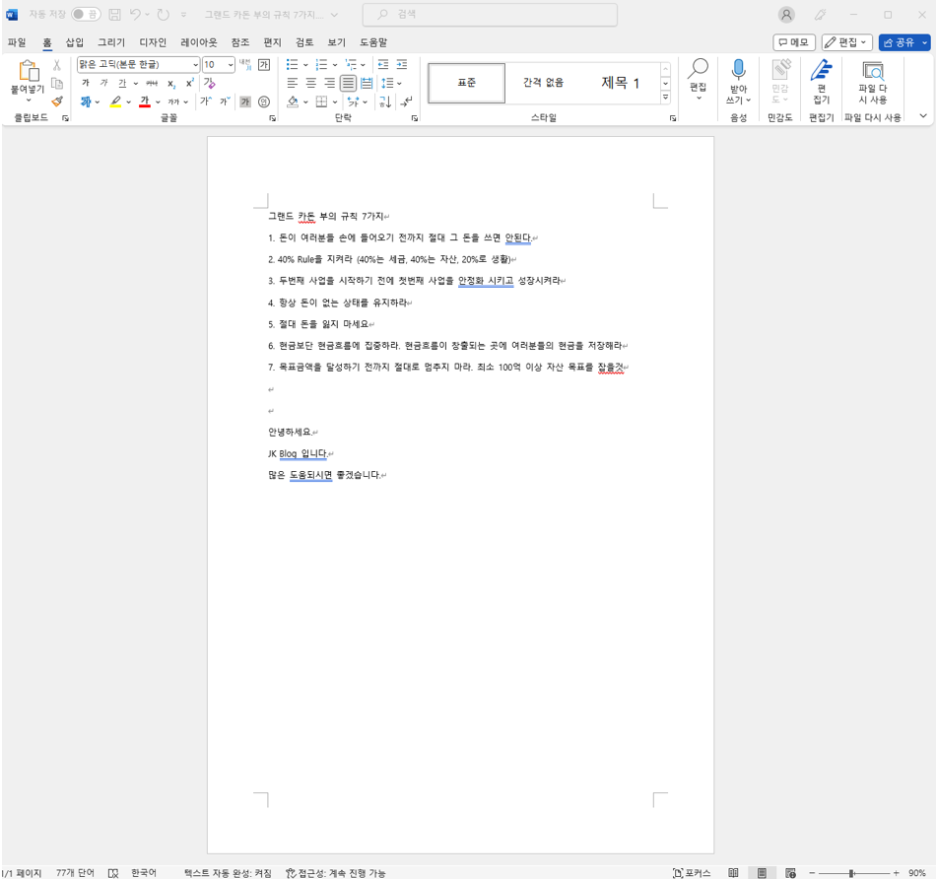
그럼 일단 기존에 번호가 수동으로 매겨져 있는 글을 살펴볼께요.
수동으로 매겨진 번호는 워드상에서 번호로 인식되지 않고 단순 텍스트로 인식되는 상태에요.
그래서 해당 번호들끼리 동일한 들여쓰기나 간격 유지가 힘든 상태죠.
그래도 이미 번호를 매겨놓았으니, 이것들을 모두 지우고 번호 매기기를 진행할려면
어지간히 번거로운 일이 아니죠.
그럴때는 이미 수동으로 번호가 매겨진 것들도 워드에서 번호로 인식하게 할 수 있는데요.
'번호 매기기'를 진행할 문장을 선택하고,
홈 메뉴에서 '번호 매기기' 아이콘을 선택해줘요.
그러면 번호 매기기 라이브러리에 여러가지 형태의 번호가 제공되는것을 확인할 수 있어요.
이 중에서 가장 흔하게 사용하는 첫번째 형태를 눌러보니,
자연스럽게 들여쓰기가 적용되면서 번호 매기기가 적용된것을 확인할 수 있어요.
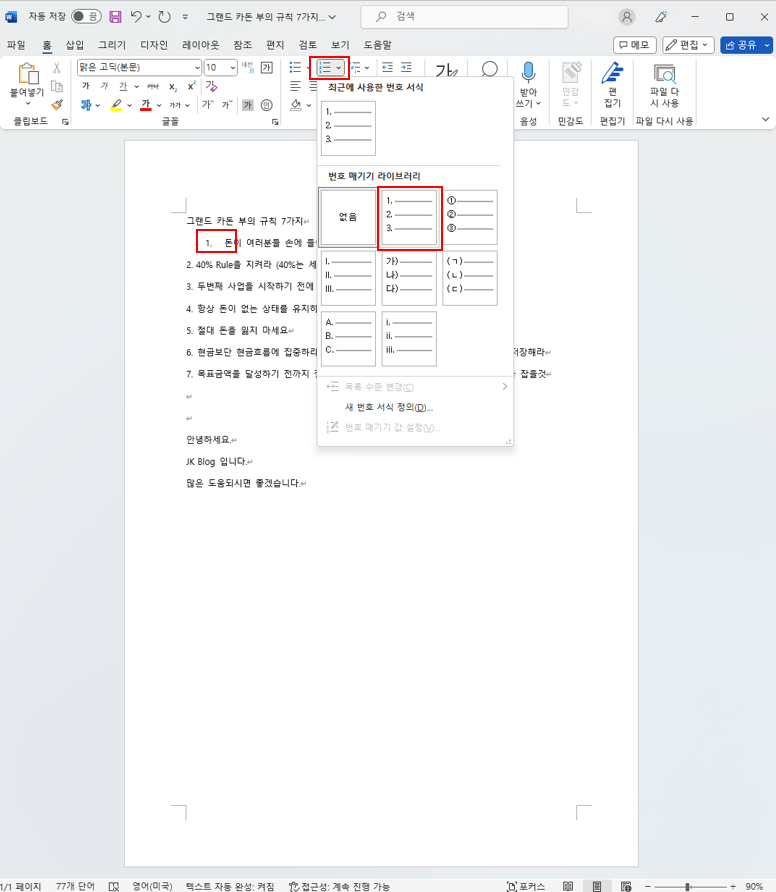
다음으로 다른 번호 매기기도 잘 적용되는지 확인해볼겸
두번째에 있는 ① 형태를 적용해보았어요.
마찬가지로 원하는 형태대로 적용된것을 확인할 수 있어요.

이렇게 기본적으로 번호 매기는 방법을 알아보았는데요.
① 번 외에도 다른 2~7번까지의 문장들도 일괄로 변경하고자 한다면,
나머지 문장들을 모두 드래그(Drag)해서 '번호 매기기' 라이브러리를 선택해주면
마찬가지로 모든 문장에 대해서 번호가 매겨지는것을 확인할 수 있어요.
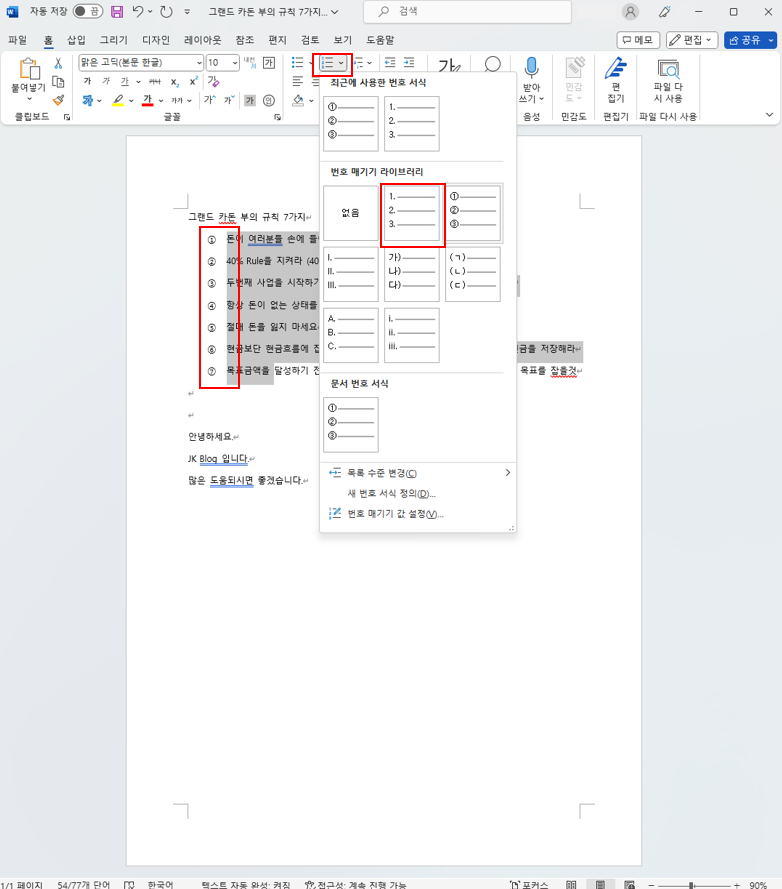
여기까지는 이미 수동으로 번호가 매겨진 문장들에 대한
'번호 매기기' 방법에 대해서 알아보았구요~
번호가 매겨지지 않은 문장들은 더욱 쉽게 '번호 매기기'를 적용할 수 있어요
아래 화면의 하단에 번호가 매겨지지 않은 문장들을 드래그(Drag)해서
마찬가지로 '번호 매기기'의 옵션을 선택해주면 번호 매기기가 완료되는 것을 확인할 수 있어요!
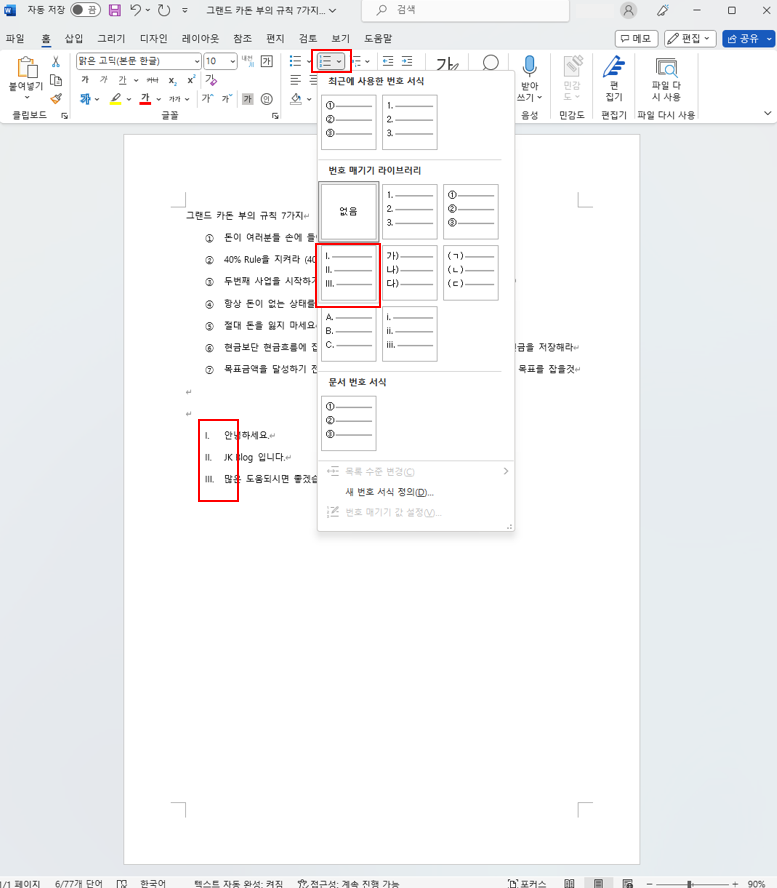
이처럼 워드에서 제공해주는 '번호 매기기' 기능은 여러 문장들의 번호를 매길때
일일히 번호를 매길 필요 없이 자동으로 번호를 달아주어서 글 작성에 있어서 편의성을 제공해준다고 할 수 있어요.
그러면 이제부터 번호 매기기 기능을 십분 활용해서
글 작성 시간을 단축하고 여러분의 여유 시간을 많이 확보하세요~

'IT' 카테고리의 다른 글
| 워드(WORD) 페이지 번호 설정 (0) | 2023.07.20 |
|---|---|
| 워드(WORD) 페이지 같이 보기 (0) | 2023.07.11 |
| 워드(WORD) 줄 간격 조정 및 줄 간격 옵션 (0) | 2023.06.26 |
| PowerPoint(ppt) 정렬 및 맞춤 (0) | 2023.06.23 |
| PowerPoint(PPT) 도형 모양 변경 (0) | 2023.06.21 |



