직장생활을 하다보면 엑셀(Excel)은 뗄레야 뗄수 없는 친구 같은 존재가 되어야 하죠 ㅎㅎㅎ
그렇다면 직장생활에서 빠른 업무 처리로 예쁨 받을수 있는 중복 데이터 제거 작업에 대해서 알아볼께요~
중복 데이터 제거 작업
우선 예시를 기준으로 중복 데이터 제거 작업을 진행해볼텐데요
아래처럼 거래처에 대한 지역 구분 자료가 있다고 가정해볼께요.
예시처럼 수 많은 지역들이 도/시/구 별로 구분되어 있을수 있고,
때로는 다른 중복 데이터들이 많이 나열되어 있을 수 있어요.
그런데 존재하지 않은 시/도(A열)를 알아볼려고 하거나
혹은 존재하는 모든 시/도(A열)가 어디가 있는지 알아볼려고 한다면
한땀한땀 메모하기보다는 중복 데이터 제거를 통해서 쉽고 빠르게 한눈에 찾을 수 있어요.
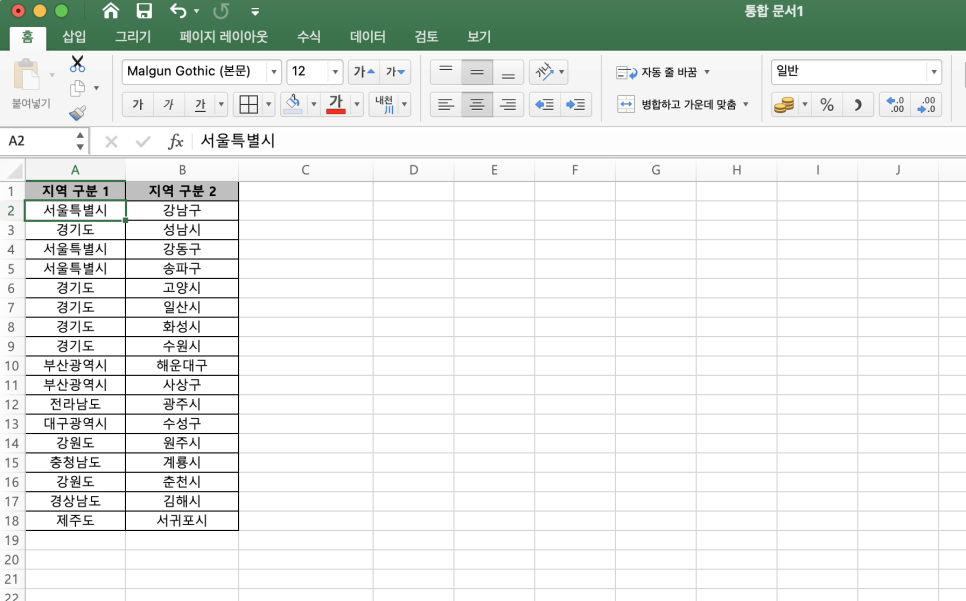
이제 그러면 중복 데이터를 제거할 A열을 선택해주고
메뉴에서 데이터 > 중복된 항목 제거 버튼을 눌러주면 돼요~

'중복된 항목 제거' 버튼을 누르게 되면 아래 화면처럼 경고창이 뜨게 돼요.
왜냐하면 지역 구분 테이블에 시/도(A열)외에도 시/구(B열)도 있기 때문인데요
'선택 영역 확장' 옵션을 선택하게 되면
시/도(A열)의 중복 데이터를 제거할때 구에 해당하는 데이터도 같이 한개의 항목만 남게 되고
'현재 선택 영역으로 정렬' 옵션을 선택하게 되면
시/도(A열)의 데이터에 한정해서 중복 데이터를 제거하게 되는 옵션이에요
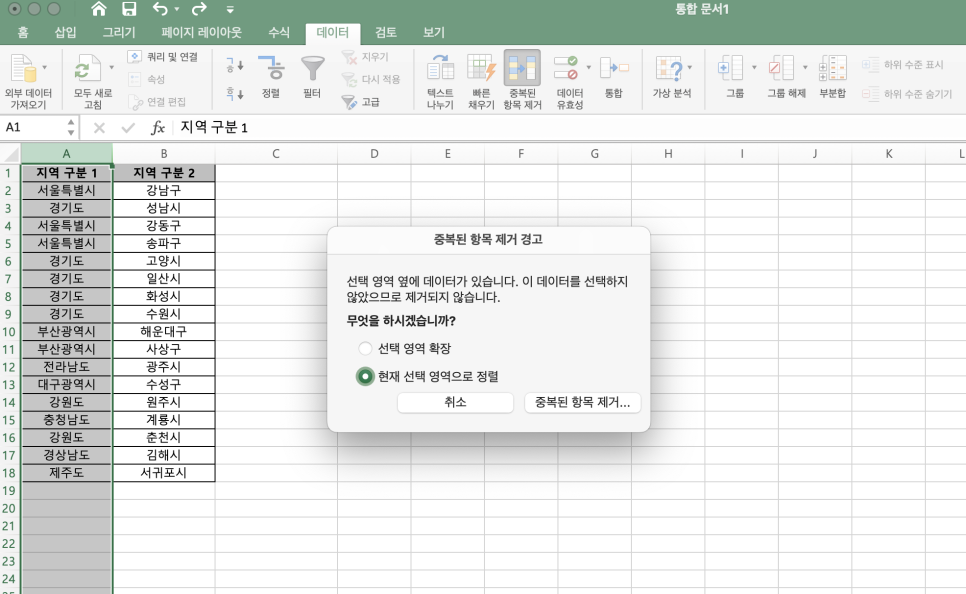
저희는 일단 신속하게 시/도(A열)에 대한 항목만 볼 생각이니까
'현재 선택 영역으로 정렬' 옵션을 선택해서 중복 데이터 제거 작업을 진행해볼께요~
중복값 제거할 항목을 다시 한번 확인하는 창이 뜨게 되는데,
확인을 눌러보도록 할께요!!
중복 데이터 제거 작업을 완료하고 나면
아래 화면처럼 시/도(A열)에 해당하는 데이터 중에 중복된 값을 제외하고 1개씩의 데이터만 남게 돼요.
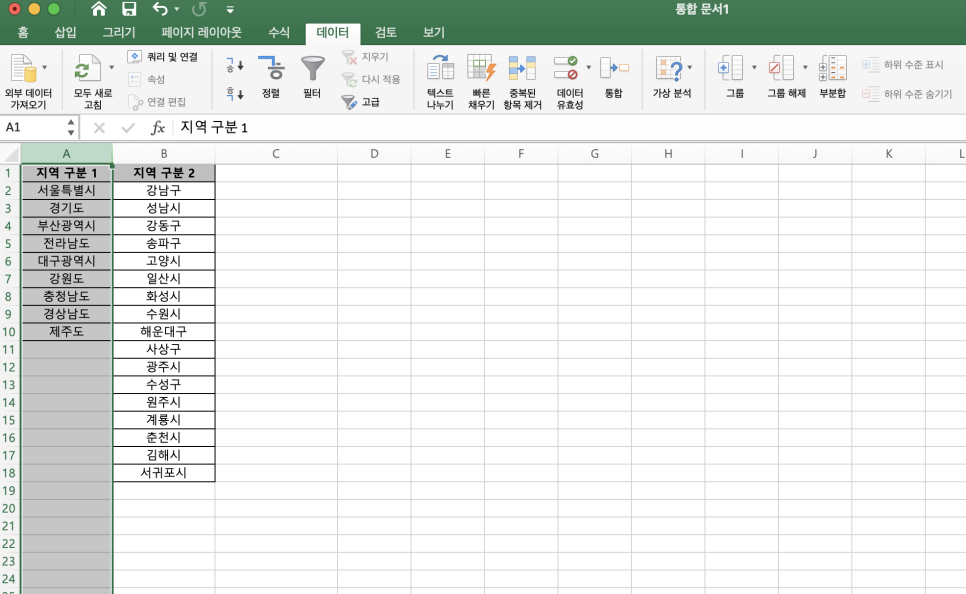
중복된 항목 제거 완료 화면
중복 데이터 제거가 완료되고 나면 이제 최종적으로 9개의 시/도(A열) 데이터만 남게 돼요.
그러면 우리는 아주 신속하게 존재하는 주요 시/도(A열)는 9개만 있다고 파악할 수 있고
역으로 위치하지 않은 시/도(A열) 정보도 신속하게 파악할 수 있게 되죠.
물론 이렇게 시/도(A열) 데이터를 정리하는 작업에는 중복 데이터 제거 작업외에도
피벗 테이블을 만들어서 확인할수도 있지만
동료나 내가 아주 신속하게 데이터를 파악해야한다면
일단 신속하게 중복 데이터 제거 작업을 통해서 이렇게 파악해볼 수도 있다는 점 잊지 마세요~
데이터가 많으면 많을수록 빛을 발하는 중복된 항목 제거 기능을 염두해두고,
두고두고 활용해서 업무는 신속하게 처리하고 퇴근도 신속하게 해보아요 :)
'IT' 카테고리의 다른 글
| 워드(WORD) 줄 간격 조정 및 줄 간격 옵션 (0) | 2023.06.26 |
|---|---|
| PowerPoint(ppt) 정렬 및 맞춤 (0) | 2023.06.23 |
| PowerPoint(PPT) 도형 모양 변경 (0) | 2023.06.21 |
| PowerPoint(PPT) 눈금자 표시 (0) | 2023.06.18 |
| Block Storage, File Storage, Object Storage 이해 (0) | 2023.06.11 |



