직장인들이라면 매번 보고서 작성 때문에 파워포인트(PPT) 세상에서 고통 받고 계실꺼에요.
그렇다면 PPT 고통에서 벗어날수 있는 작은 팁(Tip)들을 같이 알아볼께요~
우선 파워포인트(PPT) 작업을 하다보면
표, 도형, 텍스트 컨텐츠들을 삽입하여 문서를 작성하게 될꺼에요.
이러한 PPT 컨텐츠들을 삽입해서 자료를 작성하다보면,
이 문서가 종이로 출력되면 대략 어느정도 사이즈로 보이게될지 궁금하거나,
시각적으로 어느 정도 사이즈의 비율로 컨텐츠를 작성해야할 필요가 있을때가 있죠
그럼 이제부터 파워포인트(PPT)에서 눈금자 표시를 통해서
컨텐츠 사이즈를 측정하고 가늠할 수 있는 방법을 알아볼께요 :)

PowerPoint(파워포인트) 눈금자 표시
파워 포인트를 처음 열게되면 아래와 같이 빈 문서가 우리를 맞이해주게 돼요.
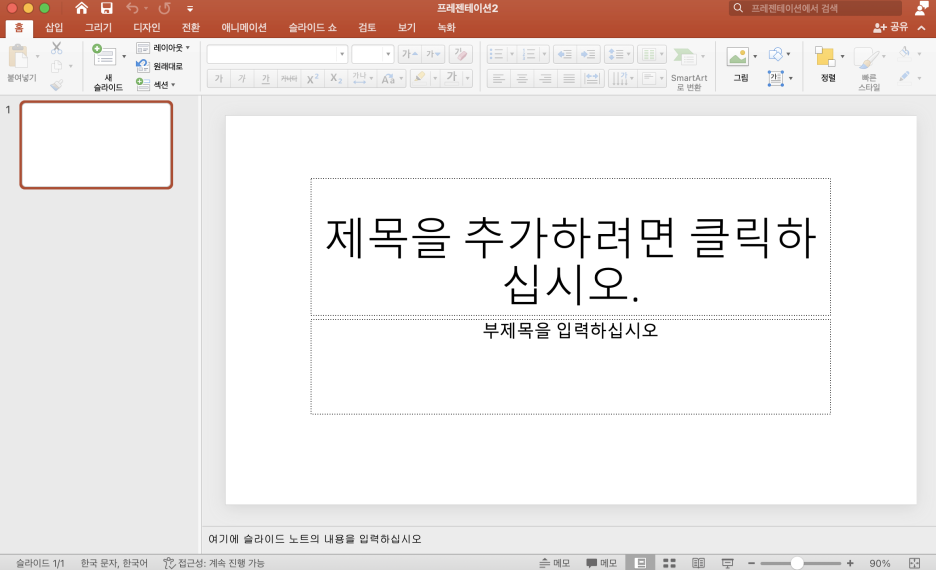
그러면 이제 상단 메뉴 중에 '보기' 메뉴로 이동해요.
보기 메뉴에 달려있는 하단 메뉴들을 살펴보면 눈금자라고 표시된 옵션이 보이게 될꺼에요.
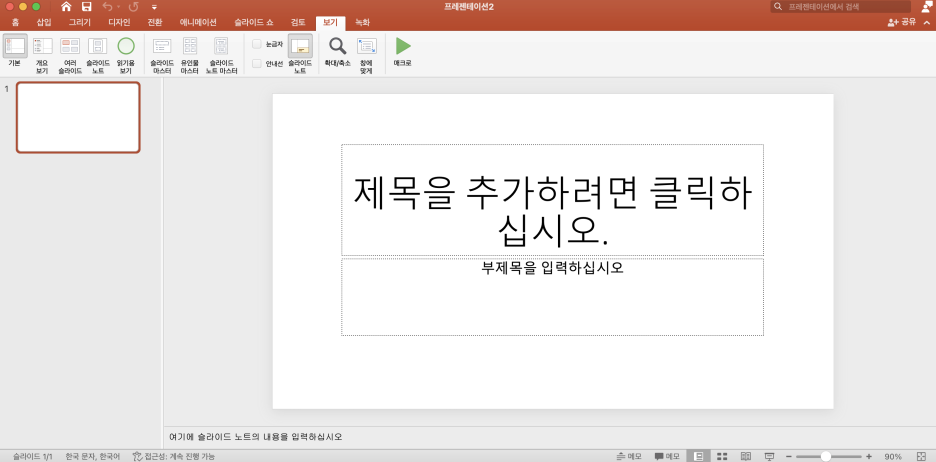
눈금자 옵션에 체크박스를 설정해주면, 설정이 적용되게 돼요.
설정이 완료되면 아래 화면에서 보는것처럼
슬라이드 화면의 상단과 좌측에 눈금자가 표시되는것을 확인할 수 있어요.
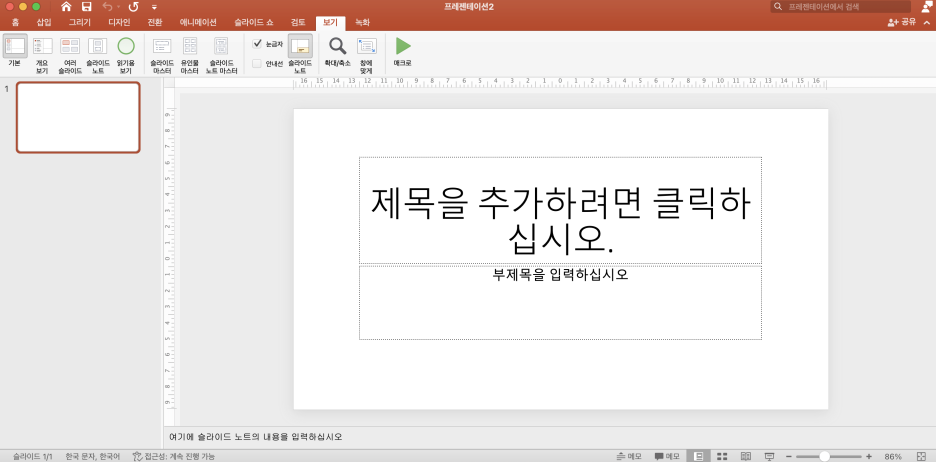
위의 순서대로 진행하면 눈금자 표시가 완료되는데요,
눈금자 표시를 없애고자 한다면, 반대로 눈금자 체크박스를 해제해주면 돼요 :)
지금까지 파워포인트(PPT)에서 눈금자 표시를 설정해주고 해제하는 방법을 알아보았어요~
이 눈금자 표시를 활용해서 도형의 크기 혹은 텍스트와 표의 크기를 가늠해서
시각적으로 완성도 높은 문서를 작성할 수 있어요 :)
그럼 모두 완성도 높은 문서를 작성해서
문서를 통해서 얻고자 했던 결과들을 모두 얻어보아요~

'IT' 카테고리의 다른 글
| 워드(WORD) 줄 간격 조정 및 줄 간격 옵션 (0) | 2023.06.26 |
|---|---|
| PowerPoint(ppt) 정렬 및 맞춤 (0) | 2023.06.23 |
| PowerPoint(PPT) 도형 모양 변경 (0) | 2023.06.21 |
| 엑셀(Excel) 중복된 항목 제거 알아보기 (0) | 2023.06.13 |
| Block Storage, File Storage, Object Storage 이해 (0) | 2023.06.11 |



